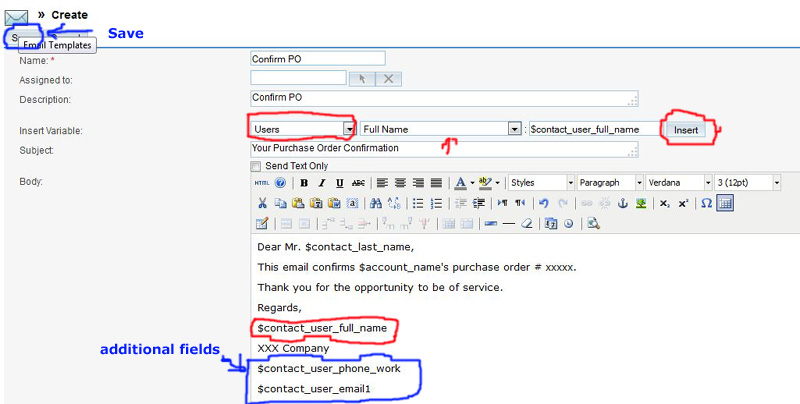The menu (below) will display a choice of mail merge fields from the SugarCRM database.
Creating an Email Template
The template can be used with a Campaign (See Campaign instructions)
The Template can also be used when sending an individual email. (See Sending Email instructions)
Templates only take a few minutes to create and save a lot of typing time.
1. Click on Marketing/Campaign and a sub menu will display.
2. Click on Create Email Template (circled in red)

The menu (below) will display a choice of
mail merge fields from the SugarCRM database.
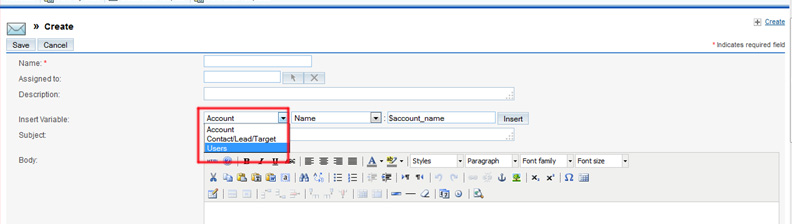
As you create your email,
you have mail merge fields to choose from:
a. Account (company information, e.g. company name, address etc.)
b. Contact/Lead/Target (specific person, e.g. full name, last name, first name, title
etc. )
c. Users (who you are e.g. full name, last name, first name, title, email
address etc.)
3. To personalize your template first type a salutation in the body (see below)
4. Select Contact/Lead/Target from the drop down
menu. (circled in red).
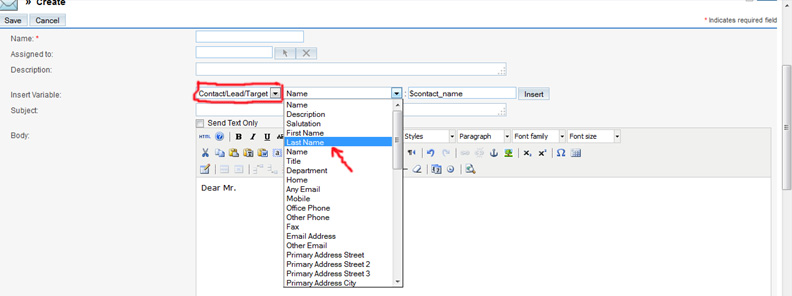
5. Place the cursor where you want the field inserted. Click Insert .
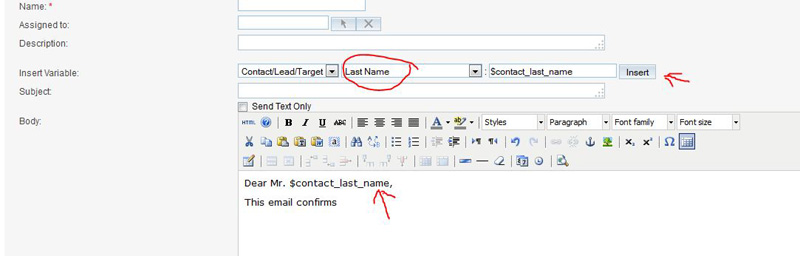
The example below shows how to insert the company's name.
Select Account .Select Name. Click Insert�the account
name will be inserted.
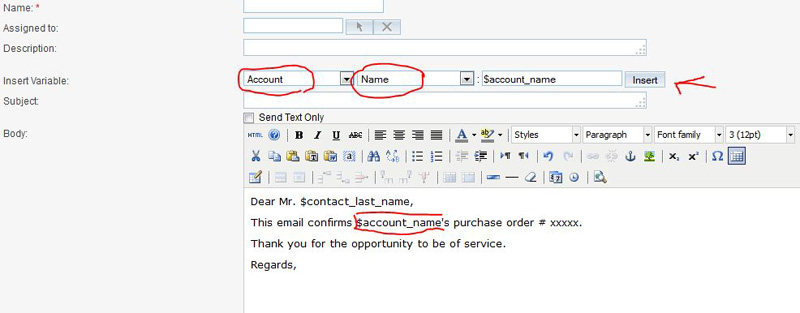
Option:
Inserting A Table
1. a. Place your curser where you want to place the
table.
b. Click on the icon circled in blue (below)
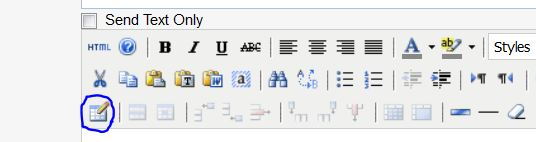
3. a. Choose your table properties
b. Click insert
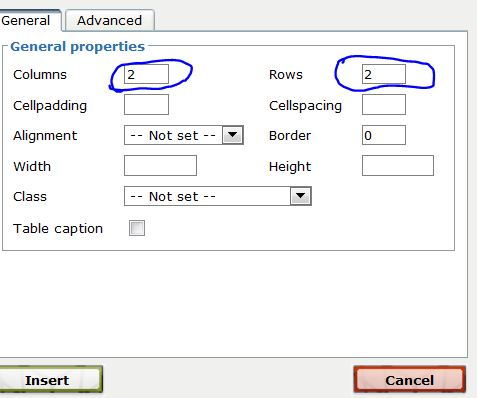
Option: Inserting/Editing an Image
1. Click on the icon circled in red (below). The Insert/edit image
menu will pop up.
IMPORTANT: the image MUST be located on the Internet. If stored locally it must be uploaded. If you do not have File Transfer Protocol capabilities, FILEZILLA is a free application that allows you to do this. https://filezilla-project.org/ If you have LPH hosting you may also use the file manager on Cpanel and upload the image files. For instructions on how to use the Cpanel file manager go to https://lphinternetservices.com/support.html and select Upload Files Using Cpanel File Manager.
Be sure Create a folder on your website to save the image(s) in. Suggestion: Before uploading, resize images to minimize the file size. Max suggested width: 300px to 500px. If you have LPH hosting you may also use the Image manager on Cpanel and resize the image files. For instructions on how to use the Cpanel image manager go to https://lphinternetservices.com/support.html and select Resize Image Files Using Cpanel Image Manager.
2. a. Enter the image's complete address (include
the folder location) in Image URL
b. Click Insert
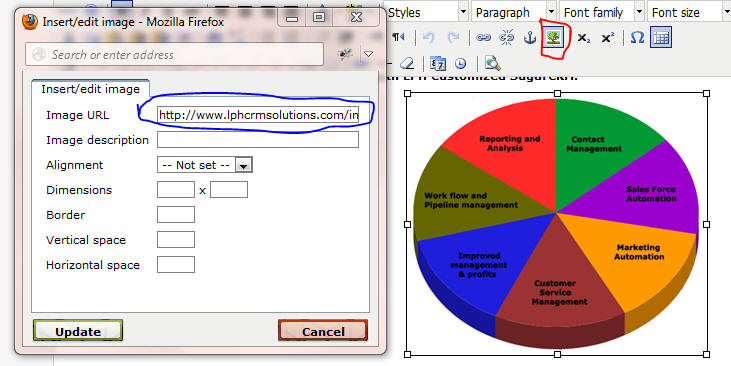
6. a. Select Users from the dropdown. (circled in red
below)
Select Full Name (or
first name if you prefer).
b.
Click Insert and your name will be inserted. Don't
select User Name - your sign
on for the
SugarCRM will be inserted - not your name.
c. Add other fields with your
info (circled in Blue)
7. a.
Name the template
b. Fill in Description
c. Fill in Subject line. (Be sure to include a Subject
as most people will not open
emails without subjects)
8. Click Save (upper left )
Your Template is now available for use with emails or Campaigns.